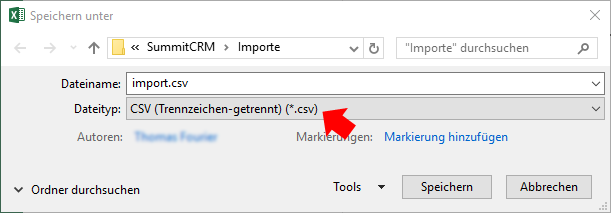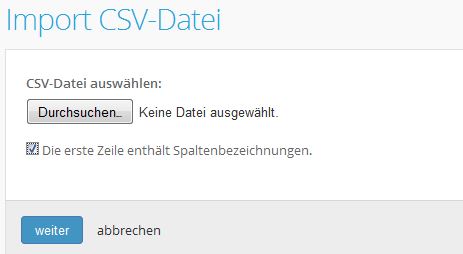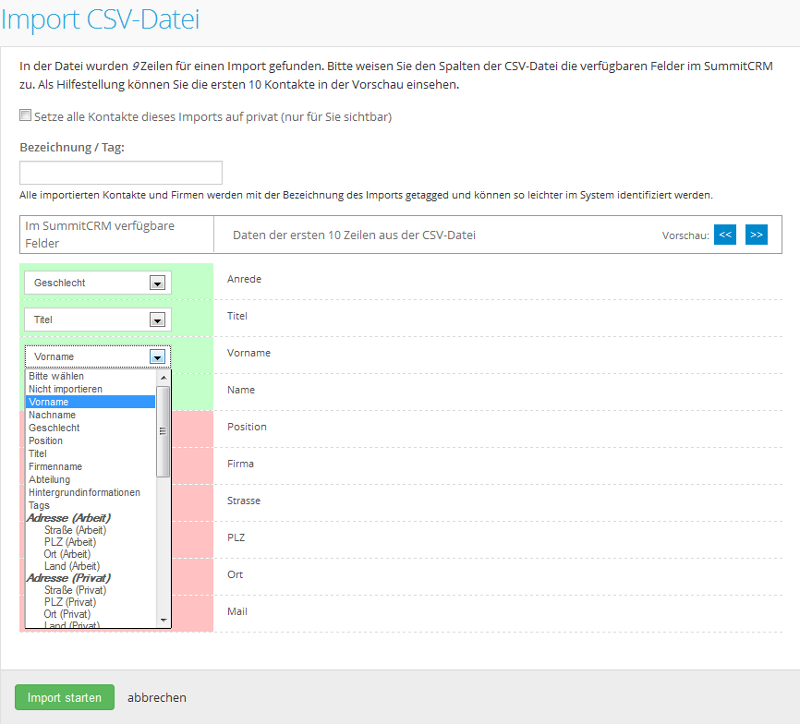Wollen Sie Kontaktdaten aus anderen Programmen oder Exceldateien in SummitCRM importieren, nutzen Sie dazu am besten den "Import aus CSV-Datei". Eine CSV-Datei ist im Prinzip eine sehr einfache Exceldatei, die nur die eigentlichen Daten enthält. Die meisten Programme bieten CSV-Dateien als Exportformat an.
-
Öffnen Sie die CSV-Datei in Excel und prüfen Sie die Vollständigkeit und Konsistenz der Daten.
Achten Sie dabei auf Sonderzeichen und Umlaute, die bei manchen Programmen nicht korrekt exportiert werden. Nutzen Sie die "Suchen und Ersetzen"-Funktion von Excel, um die Daten zu korrigieren. Auch Zeilenumbrüche in Zellen mit viel Text müssen entfernt werden.Tipps für weniger Arbeit nach dem Import
- Nutzen Sie unsere Excelvorlage und kopieren Sie die Daten in die vorgegebenen Spalten.
- Die Anrede Herr / Frau bereits in der CSV richtig setzen. Sie müssen das sonst später im System mit viel Klickarbeit nachholen.
- Setzen Sie das Zellenformat bei die Spalten mit Telefonnummern und PLZ auf "Text", damit Excel vorn nicht die "0" entfernt.
- Möchten Sie beim Import den neuen Kontakten mehr als einen Tag (Schlagworte) geben, dann müssen diese in einer Spalte stehen und durch das Zeichen "|" getrennt sein.
- Verwenden Sie bei Branche, Titel usw. nur Begriffe, die es im SummitCRM auch gibt. Sonst entsteht "Wildwuchs" im System. Nutzen Sie "Suchen & Ersetzen" für die Anpassung.
- Importieren Sie Firmendaten und Kontaktdaten getrennt. Ansonsten werden Angaben zu Adressen, Telefonnummer, Email und Webseiten immer dem Kontakt zugeordnet, auch wenn diese eigentlich bei der Firma angezeigt werden sollen.
- Sie können jederzeit einen Import wieder zurücksetzen und wiederholen. Das ist häufig einfacher und schneller als die Nacharbeit im System.
- Speichern Sie die Datei. Gehen Sie dazu auf "Speichern unter", wählen Sie "Andere Formate" und im folgenden Dialog bei Dateityp CSV (Trennzeichen-getrennt).
- Wechseln Sie in Ihren Browser und klicken Sie in Ihrem SummitCRM oben auf "Neu" und wählen Sie "Kontakte importieren".
- Klicken Sie unter "Für Experten: Import aus einer CSV-Datei" auf "CSV-Datei importieren".
- Wählen Sie über "Durchsuchen" die zuvor gespeicherte CSV-Datei aus. Enthält die erste Zeile in der CSV-Datei die jeweilige Spaltenbezeichnung, dann setzen Sie das Häkchen.
- Weisen Sie die einzelnen Spalten in der CSV-Datei den verfügbaren Feldern im SummitCRM zu. Dazu wählen Sie für jede Spalte (auf der rechten Seite) das gewünschte Feld im Aufklappmenü (auf der linken Seite) aus. Lässt sich eine Spalte nicht zuordnen, wählen Sie "Nicht importieren". Mit der Vorschaufunktion können Sie anhand der ersten 10 Zeilen der CSV-Datei überprüfen, ob Ihre Zuordnung passt.
In diesem Schritt können Sie auch festlegen, ob die neuen Kontakte nur für Sie, oder für alle Nutzer sichtbar sein sollen, und einen Tag vergeben, der alle importieren Kontakte für die weitere Bearbeitung markiert.
- Klicken Sie auf "Import starten". Umfasst der Import mehr als 50 Zeilen, dann wird er schrittweise im Hintergrund abgearbeitet. Sie erhalten eine Email über den erfolgreichen Abschluss.