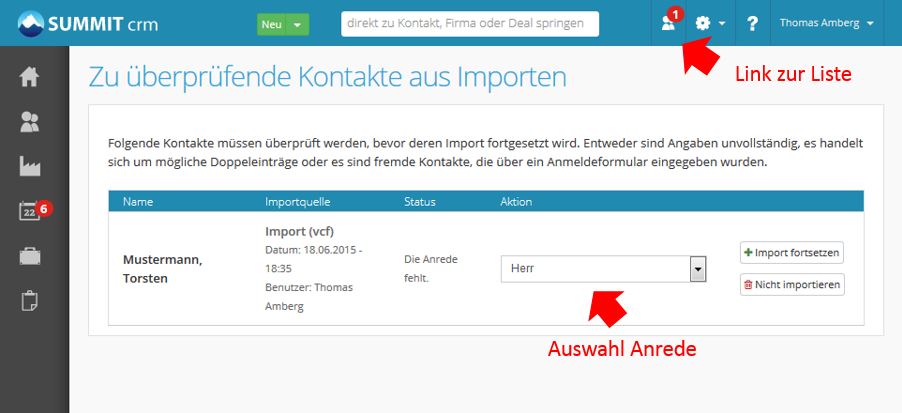Für den Import von Kontakten aus Outlook und anderen Mailprogrammen bietet SummitCRM eine denkbar einfache Möglichkeit an:
Senden Sie die Outlookvisitenkarten der Kontakte einfach als Emailanhang an Ihr SummitCRM! Die Emailadresse zu Ihrem System finden Sie im SummitCRM immer ganz unten.(mailbox.[ihre_subdomain]@summitcrm.de)
Bitte beachten!
SummitCRM nimmt nur Emails von verifizierten Absendern an. Die Anmelde-Emailadresse ist automatisch freigeschaltet, weitere Emailadressen müssen Sie bitte selbst in Ihrem SummitCRM registrieren. Wie das geht ist hier beschrieben: Wer kann Emails in meinem SummitCRM ablegen?
Schritt für Schritt gehen Sie beim Import der Visitenkarten wie folgt vor ...
- Outlook öffnen und zur Ansicht Kontakte wechseln. Wählen Sie hier die gewünschten Kontakte aus, indem Sie mit gedrückter "STRG"-Taste die gewünschten Kontakte anklicken.
Hinweis: Die Erfahrung hat leider gezeigt, dass Outlook beim gleichzeitgen Versenden von mehr als 30 Kontakten Probleme hat. Teilen Sie deshalb den Import von mehr Kontakten auf mehrere Emails auf.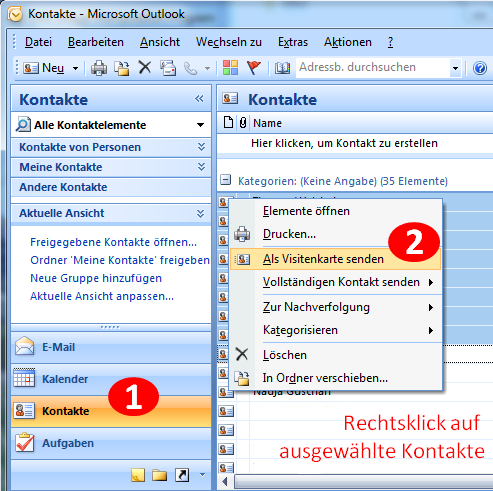
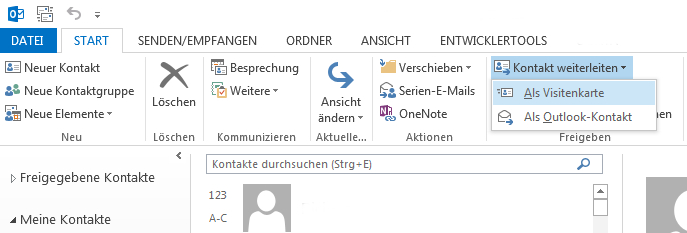
- Klicken Sie mit der rechten Maustaste auf einen der markierten Kontakte und wählen Sie "Als Visitenkarte senden" aus. Bei Outlook 2010 und neuer finden Sie diese Funktion oben im Ribbon "Start" unter "Kontakte weiterleiten". Outlook erstellt nun eine Email mit den Visitenkarten der Kontakte im Anhang.
- Tragen Sie bei "An" als Empfänger der Email die Systememailadresse Ihres SummitCRMs ein. Sie finden diese in Ihrem SummitCRM immer ganz unten. (mailbox.[ihre_subdomain]@summitcrm.de)
Wichtige Hinweise: Löschen Sie aus dem Emailtext alle Emailadressen. SummitCRM wird sonst versuchen, die Email über die gefundenen Adressen einem Kontakt zuzuordnen und die vCards nicht importieren. Soll der Zugriff auf die importierten Kontakte auf den Keyaccout beschränkt sein, dann bitte im E-Mail-Text am Anfang den Platzhalter //private einfügen.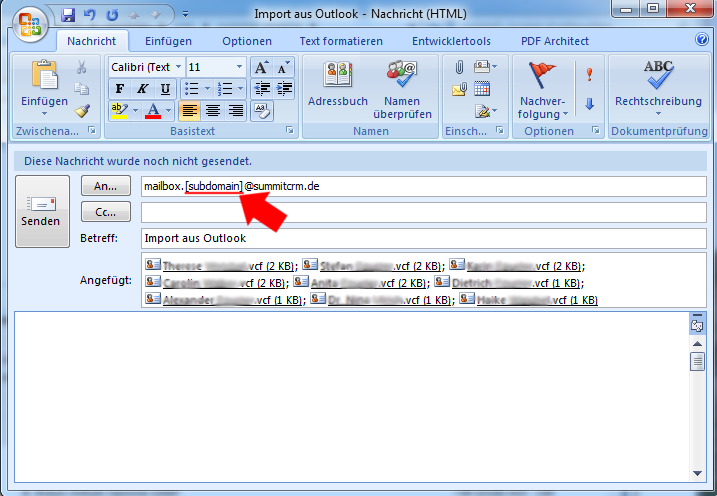
- Senden Sie die Email ab. Nach einigen Minuten ist der Import abgeschlossen und Sie bekommen eine Bestätigungsmail.
- Die neu importieren Kontakte erscheinen in Ihrem SummitCRM in der "Liste zu überprüfende Kontakte aus Importen". Wählen Sie zu jedem Kontakt die richtige Anrede aus und klicken Sie auf "Import fortsetzen". An dieser Stelle prüft SummitCRM auch, ob der Kontakt vielleicht schon im System angelegt ist und bietet Ihnen an, den Import abzubrechen.